ESTUDIARGRATIS.Net Cursos gratis Ymás!
Curso reparación de computadoras | Curso de Guitarra | Crucigramas | Curso Excel | Juegos gratis | Curso inglés | Estudiar informática | Curso Biblia | Curso Windows | Cultura general | Registrarse
Actualización continua. Lee aquí cada día algo para aprender mejor!
Muestra de otros en este curso de Word gratis
Volver al: Curso gratis de Word.
Home: Cursos gratis.
Curso Word trabajar con imagenes
Escribe Javier R. Cinacchi enhttps://www.estudiargratis.com.ar/word/curso.html
Última edición:
por Javier R. Cinacchi
www.estudiargratis.com.ar Punto 12: Curso de
Microsoft Office Word 2007
por Javier R. Cinacchi
www.estudiargratis.com.ar
Punto 12: Ejemplo de como trabajar con imágenes en Microsoft Word 2007
Antes de comenzar a explicar con ejemplos distintas formas de trabajar con imágenes y al detalle distintas opciones disponibles, analicemos rápidamente un ejemplo. En este realizo rápidamente una presentación de uno de mis libros a partir del diseño de la tapa del mismo (realizado con un programa de diseño grafico), no obstante a esta le aplico un efecto para que la imagen queda como se observa: inclinada, con los bordes redondeados y con un sombreado, todo este efecto se aplica con un solo clic en Microsoft Word 2007. A continuación a modo de ejemplo se menciona de forma rápida como voy realizando el diseño de la siguiente captura de pantalla:
Microsoft Office Word 2007
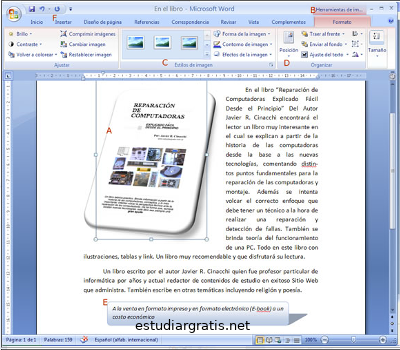
Imagen, captura de pantalla editada de Microsoft office Word 2007 en donde se muestra un ejemplo de como se trabajó con imágenes
En primer lugar se inserta una imagen desde el Menú "Insertar" que se activa al realizar un clic en "insertar" lo señalé con la letra "F", dentro de este menú se pulsa en el botón que dice "Imagen" y a continuación se selecciona la imagen.
Una vez insertada la imagen en la hoja en blanco, al tenerla seleccionada ("A") me dirijo a las opciones de imagen desde la solapa correspondiente que la señale con la letra "B" en esta se lee "Herramientas de imagen".
En la sección "Estilos de imagen" posee muchos diseños muy atractivos, por ejemplo al aplicarle un estilo la imagen queda como se muestra en la captura: Inclinada, con bordes redondeados y un pequeño efecto de sombra, hay varios estilos para seleccionar. Ya se va a ir tratando puntualmente cada punto.
A continuación le doy una posición al párrafo que ingresaría a posteriormente en relación a la imagen. Para ello en el botón "Posición" que señalé con la letra "D" estando seleccionada la imagen a la cual le aplicaré la opción de alineación en relación al texto, selecciono la opción correspondiente para este diseño. La misma es representada con una pequeña vista previa o esquema, al pulsar en posición.
En la parte inferior de la hoja ("E") se observa un texto en un rectándolo que posee un color degradado de fondo. Esto es una "Autoforma" que tambien se inserta desde el menú "insertar" ("F") Una autoforma es una imagen prediseñada, en la cual se puede variar por ejemplo el color, inclinación, y distintos parámetros. Son imágenes sencillas y se podrá escribir dentro de estas. Como se observa en la captura de pantalla he escrito un texto dentro de una autoforma ("E").
Asi se va diseñando con imágenes y texto un documento de forma muy sencilla, se añaden textos, imágenes y se van modificando las mismas, alineando y retocando.
En Estudiargratis.net hay muchas secciones, algunas de estas:
Cursos gratuitos y más. - Curso practico de diseño web. - Crucigramas. - Estudiar gratis diseño web curso HTML5. - Curso de Excel gratuito. - Curso de la Biblia. - Curso práctico de inglés gratis. -
Cursos gratuitos y más. - Curso practico de diseño web. - Crucigramas. - Estudiar gratis diseño web curso HTML5. - Curso de Excel gratuito. - Curso de la Biblia. - Curso práctico de inglés gratis. -

Custom Search
Copyright 2005-2015 Autor principal y webmaster: Javier R. Cinacchi. Medio de comunicación Facebook ("F"). Prohibida la reproducción parcial o total del contenido de esta Web sin el consentimiento escrito del autor. A excepción de poemas con la condición de no alterar su contenido y mencionar que el autor es Javier R. Cinacchi en cada poema o poesía que le pertenezca, se autoriza a reproducir puntualmente cualquier poesía o poema de este autor. Estas condiciones también se aplican, pero sólo se pueden reproducir hasta 3 textos completos, en la reproducción de textos sobre la Biblia o relacionados, sobre otros temas en general todos los derechos reservados, puede citar un párrafo por página y poner links a esta web. Leer antes de utilizar esta Web: Aclaraciones legales y politica de privacidad.